Windows10系统打开谷歌浏览器自动闪退(2023最新详细教程)
VS资源网导读:本站为大家带来Windows10系统打开谷歌浏览器自动闪退(2023最新详细教程)文章,更多精品资源,请继续关注VS资源网!
最近有小伙伴提问说,他是Windous10系统打开chrome浏览器老是自动闪退,让他工作起来非常的苦恼,那么您是否也遇见过这样的问题呢?今天小编就带大家一起来看看chrome老是闪退如何解决的详细操作步骤。
Windous打开chrome浏览器闪退的解决方法
一、禁用沙盒模式
1.右键单击chrome快捷方式——点击【属性】;
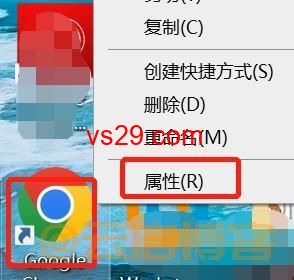
2.点击【快捷方式】;
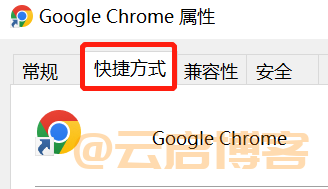
3.这里找到目标,单击文本;

4.在以下字段路径的末端输入【空格加-no-sandbox】;
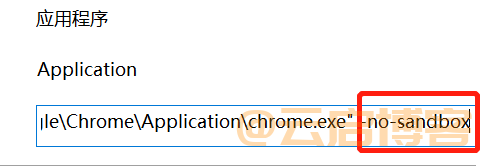
5.在以下界面中点击【应用】和【确定】;
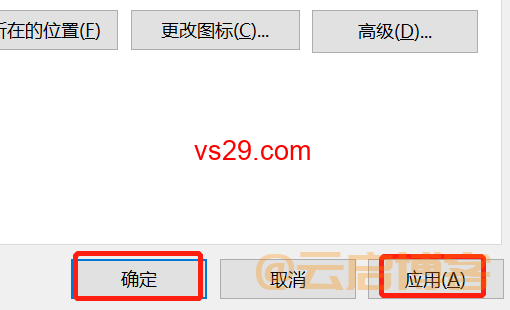
到这里沙盒模式就已经禁用了,重新启动chrome浏览器查看是否已经解决闪退的问题;
二、禁用扩展程序及关闭选项卡
您使用浏览器是打开的标签过多会导致谷歌chrome速度变慢,那么浏览器可能会一直崩溃或是没有相应。这时您需要尝试关闭所有选项卡并重新启动chrome看是否解决此问题;
如果标签页都关闭了,谷歌浏览器还是有闪退的情况,再尝试禁用扩展程序,如:您的扩展程序得到更新,而更新的扩展程序与浏览器不兼容,也是会导致谷歌浏览器闪退的问题;
禁用扩展程序:浏览器右上角三个点图标——更多工具——扩展程序,挨个禁用扩展程序,然后检测闪退问题是否解决;
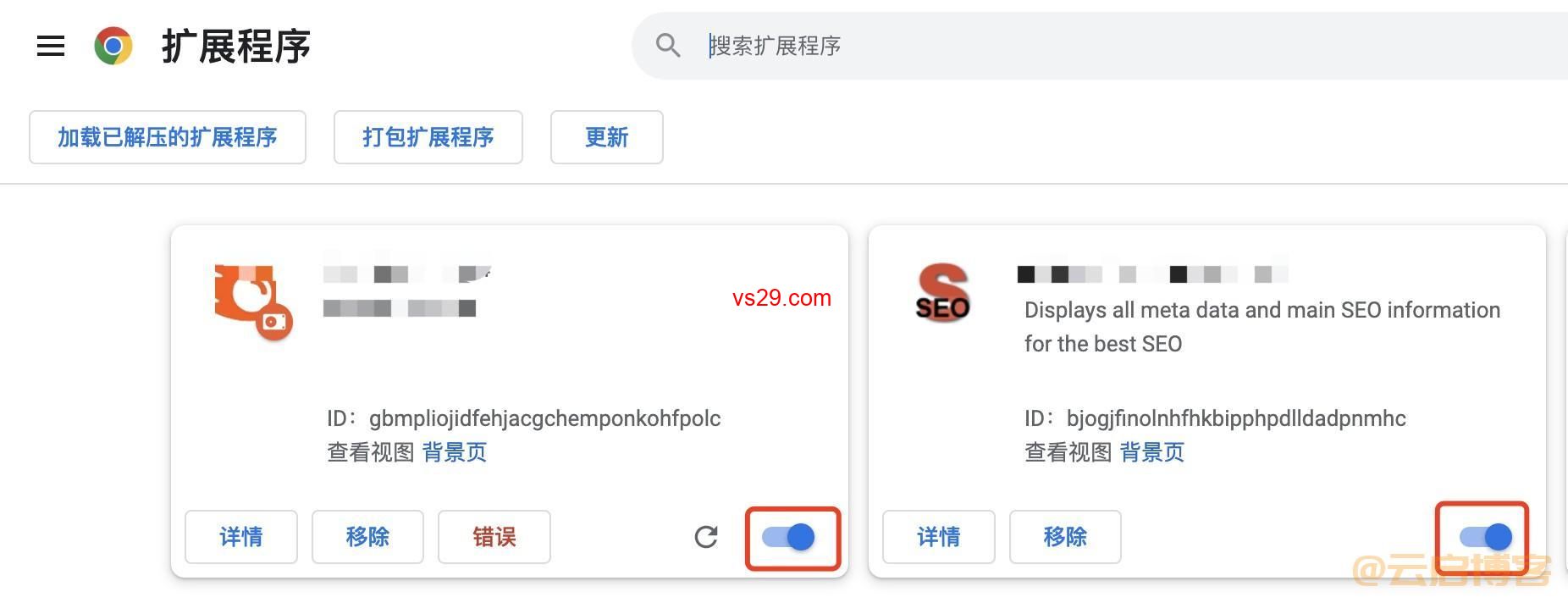
三、删除不兼容的程序
不兼容的程序也是会导致chrome闪退的原因,这时您就需要检查计算机里是否有不兼容的程序,然后将其删除即可;
第一步:打开谷歌浏览器,找到【设置】;
第二步:在【设置】窗口中点击【高级】,然后继续;
第三步:点击【重置并清理】——【清理计算机】——【查找有害软件】旁边的【查找】;
第四步:找到可能组织谷歌chrome正常工作的程序,单击删除;
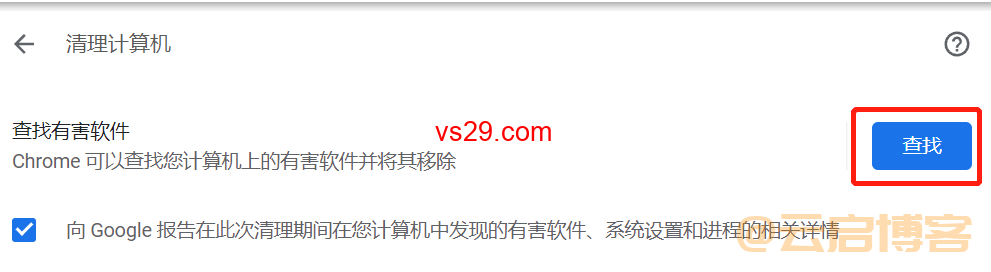
四、病毒扫描
谷歌浏览器闪退也有可能是您的电脑里有病毒或是恶意软件引起的,这时您就需要进行病毒扫面;
扫描病毒您可以用腾讯电脑管家或是别的第三方软件进行检测,来修复chrome闪退的问题;
五、更新Google chrome
谷歌chrome不是最新版本也是会出现这样的问题,所以您需要检测chrome是否是最新的版本;
谷歌最新版本:点击右上角的三个点——菜单——帮助——关于;
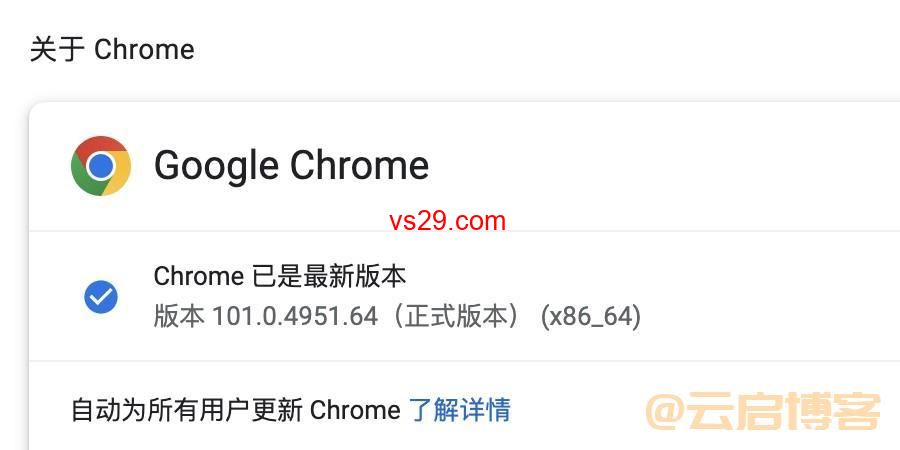
等到更新完成以后您再重启谷歌浏览器查看闪退问题是否还存在;
六、本地chrome存放缓存的路径
小编的电脑路径是:C:Users86158AppDataLocalGoogleChromeUserDataDefault,把重要的文件备份下,然后删除整个文件夹,这时您的chrome就能打开了。关闭打开的chrome把自己本分的文件重新替换以下当前路径的文件;
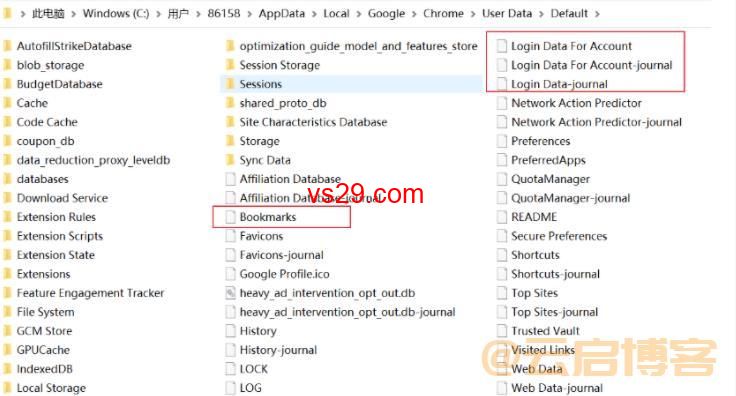
以上就是Windous10系统chrome浏览器闪退的问题,如果您不知道是什么原因导致的,那么您就需要挨个的排查看看究竟是什么原因所导致的闪退问题,好了今天的内容就讲解完了,希望对您有所帮助,我们下期再见。
以上就是VS资源网分享的Windows10系统打开谷歌浏览器自动闪退(2023最新详细教程)全部内容,希望对大家有所帮助!




