谷歌浏览器如何允许或阻止摄像头和麦克风的访问(此问题已解决)
VS资源网导读:本站为大家带来谷歌浏览器如何允许或阻止摄像头和麦克风的访问(此问题已解决)文章,更多精品资源,请继续关注VS资源网!
今天和大家分享谷歌Chrome浏览器如何允许或阻止摄像头和麦克风,您是否也需要此操作呢?几个步骤就可以完成,非常的简单,跟我一起来看看究竟是怎么设置的,让您使用浏览器更加的舒心。
谷歌Chrome浏览器中允许或阻止摄像头和麦克风的访问
第一步:打开您谷歌Chrome浏览器,右上角三个点图标点击它,然后点击【Settings设置】按钮;
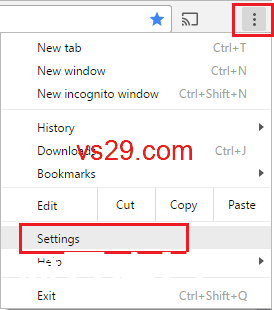
第二步:在【Settings设置】界面,往下拉找到【Site Settings隐私和安全】点击进行网站设置;
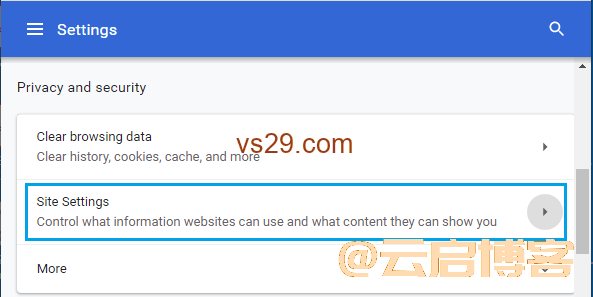
第三步:在下图界面中点击【Camera摄像头】选项;
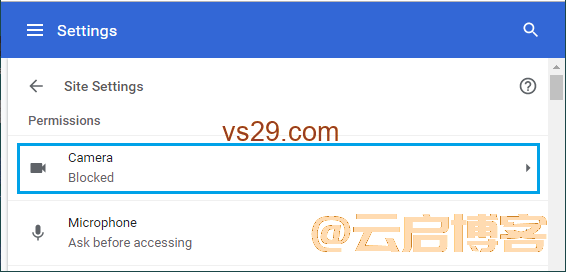
第四步:接着进入以下界面,打开访问前询问旁边的滑块;
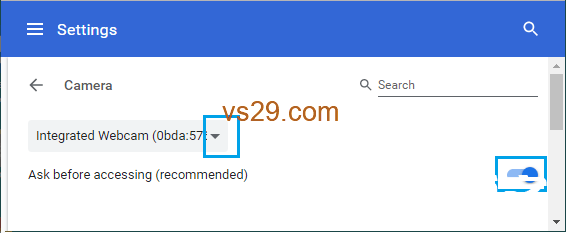
如果是开启麦克风的话,和上面的步骤一样的,到第三步的站点设置点击麦克风,即可设置麦克风;
在指定的网站中阻止摄像头访问
如果您计算机上已经提供了一个可以访问相机的网站,但是现在想阻止它访问,这个方法就超级的好用。
第一步:先进入想要阻止摄像头访问的网站,点击下图中锁的图标,再点击【Site settings站点设置】。
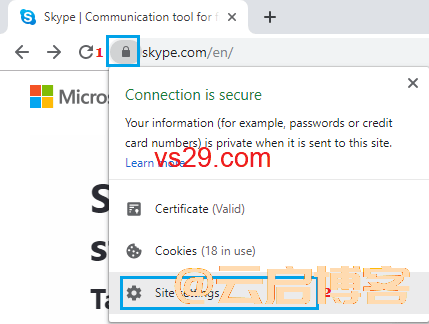
第二步:在接下来的界面中,点击摄像机图标,再点击右边向下的箭头,选择【Block阻止】即可;
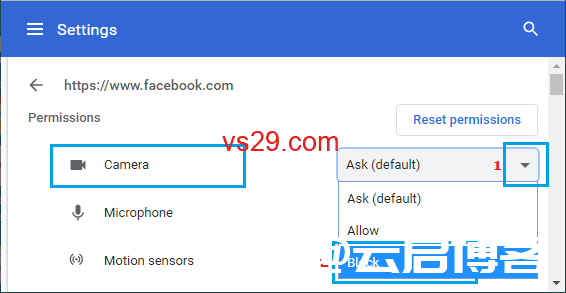
在指定网站中阻止麦克风的访问
第一步:先进入您要阻止麦克风访问的网站,点击锁的图标,再点击【Site settings站点设置】;
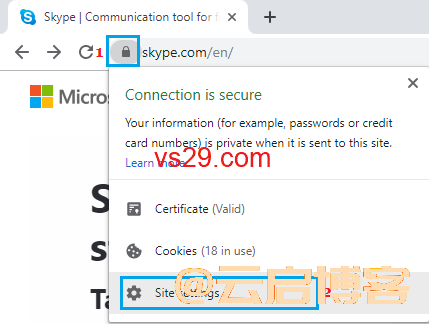
第二步:在以下界面中选择麦克风,点击旁边向下的箭头,再点击【Block阻止】按钮;
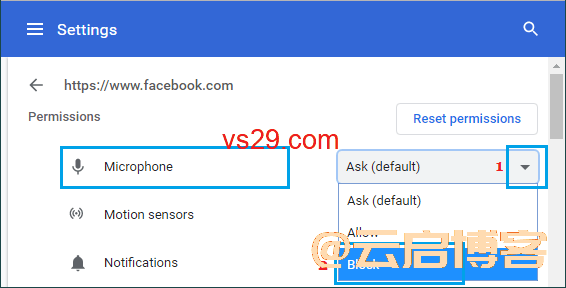
操作完成后,Chrome浏览器将一直阻止该网站访问您的摄像头或麦克风,直到您接触阻止;
好了今天的分享到这里就结束了,感谢大家的浏览,希望本教程对您有所帮助,再见!
以上就是VS资源网分享的谷歌浏览器如何允许或阻止摄像头和麦克风的访问(此问题已解决)全部内容,希望对大家有所帮助!




