macbook如何截屏?(2023详细的操作教程)
VS资源网导读:本站为大家带来macbook如何截屏?(2023详细的操作教程)文章,更多精品资源,请继续关注VS资源网!
现如今,人们习惯于通过图片和视频表达自己,和记笔记相比,截屏或录制视频更为有效。那Mac上可以截屏吗?Mac上有截图的工具吗?答案肯定是。截图工具在Wimdows操作系统中不受限制,但在macos和其他操作系统平台上效果很好,本篇文章给您介绍基本方法,以及一些可用于Mac的第三方截屏应用。
如何用MacBook截屏
1.Shift+Command+3截取整个屏幕

Shift+Command+3快捷键可以快速抓住屏幕上的任何内容。你会听到一声相机快门的声音,同时屏幕右下角会短暂地出现截图的缩略图。(缩略图消失之前,可以点击它来编辑屏幕截图)
2.Shift+Command+4截取部分屏幕

Shift+Command+4快捷键可以控制你要抓取的部分屏幕。此时光标变成一个十字线的指针。点击并拖动光标来进行选择。选择好你要截屏区域,就可以松开鼠标或触控板按钮,以便完成截屏。
》在按住空格键的同时拖动光标可以移动选框。
》要取消截屏,按Esc。
》如果想在保存截屏之前进行编辑,点击屏幕右下角短暂出现的缩略图。
3.Shift+Command+4+空格键截取窗口或菜单

Shift+Command+4+空格键可以抓取窗口或菜单而不显示背景。先按住Shift+Command+4,然后按空格键,此时光标会变成一个相机图标。将相机图标悬停在要抓取的窗口或菜单上。一旦成功选择了某个窗口或菜单,它就会以蓝色突出显示。点击窗口或菜单即可完成截屏。
》屏幕截图会默认包括窗口的阴影。在点击窗口的同时按住{keypress|option}}就能不截取阴影。
》要取消截屏,可以按Esc。
4.Shift+Command+5使用截屏工具栏

Shift+Command+5录制屏幕。只有在运行macOS 10.14(Mojave)或更高版本的MacBook上才有这个工具栏。要打开截屏选项的完整菜单,按Shift+Command+5。靠近屏幕底部的位置会出现一个灰色的小工具栏。使用工具栏上的不同按钮可以:
》抓取整个屏幕。
》抓取屏幕的选定区域。
》抓取突出显示的窗口或菜单。
》录制整个屏幕。
》录制屏幕的选定区域。
》使用选项下拉菜单来自定义截屏选项(比如截屏的保存位置、使用计时器或记住你之前的选项)。
》在进行选择后,点击抓取即可保存屏幕截图。
5.Shift+Command+6抓取触控栏

Shift+Command+6只会抓取触控栏中的内容。这个方法只适合带有触控栏的MacBook Pro机型。
6.把屏幕截图复制到剪贴板

在截屏时按住Comtrol就能把屏幕截图复制到剪贴板。这就可以把它粘贴到文档中,如果不想把屏幕截图另存为图像文件,你可以使用其他任何屏幕截图命令,再截屏时按住Control。图像会保存到剪贴板上。
》可以把图像粘贴到文档中,例如字处理或照片编辑应用中的文本或图片文件。
7.在桌面上寻找屏幕截图
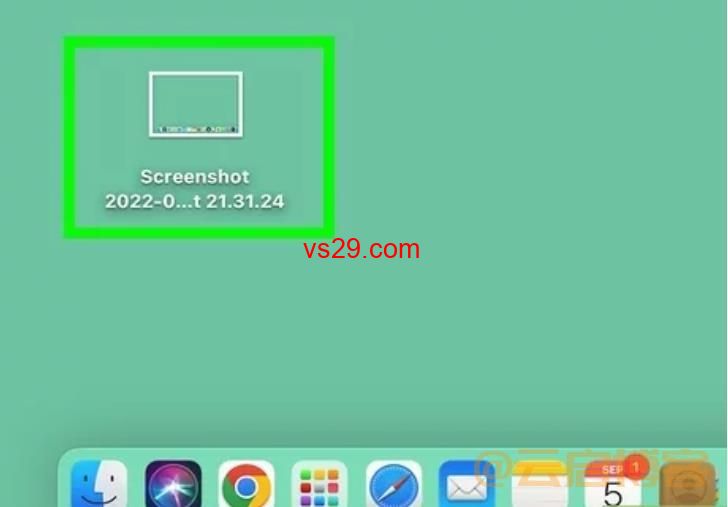
桌面是屏幕截图的默认保存位置。然而,如果是运行cOS Mojave或更高版本的MacBook,那么以在截屏应用的选项菜单中进行更改。[7] 按⇧ Shift+⌘ Command+5启动应用。
》截屏或录像的文件名始终以Screen Shot或Screen Recording开头,后接日期。
》截屏会被另存为.PNG文件,而屏幕录像会另存为.MOV文件。
8.在系统偏好中自定义快捷键
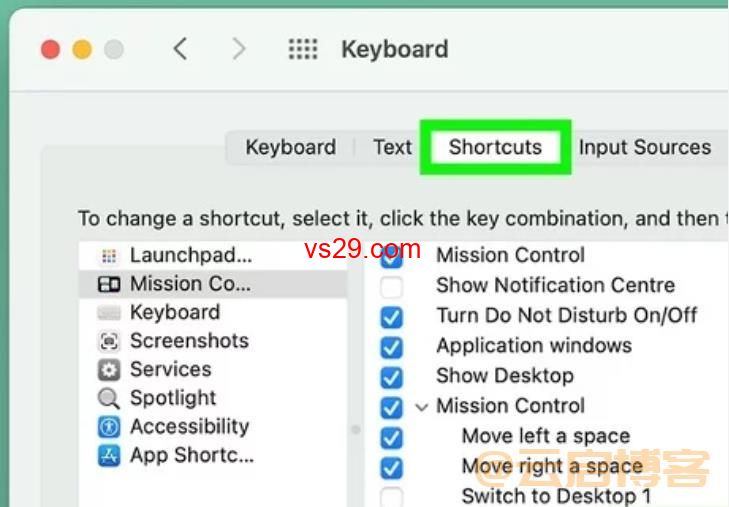
如果不喜欢默认的快捷键,你也可以更改它们。要进行更改,打开苹果菜单并选择系统偏好。在系统偏好设置窗口中,点击键盘,然后点击快捷键标签。你要在其中:
》在窗口左侧的菜单中选择截屏。
》点击你要编辑的截屏选项。
》点击当前键盘快捷键。
》按下要使用的新按键组合。
》新快捷键会自动应用。要撤销更改,点击窗口右下方的恢复默认值。
9.在预览中截屏以供马上编辑
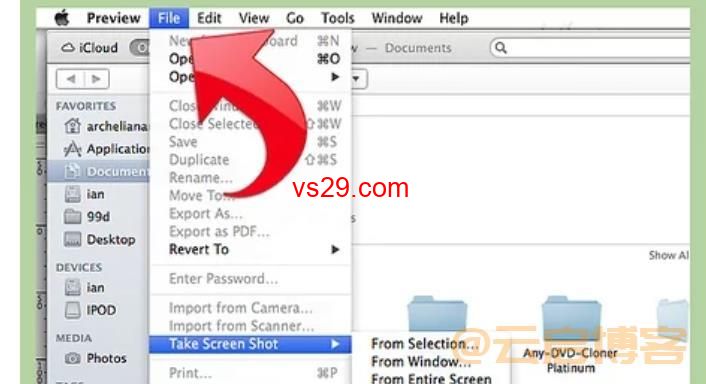
预览应用也允许你进行截屏。要想截屏,启动预览——打开文件菜单——选择截屏——菜单中选择你想抓取的截图类型(比如选定区域、窗口或整个屏幕)。
》在截屏后,它将在预览中作为无标题的图像文件打开。在那里,你可以为它重命名,进行编辑,然后再保存或分享。
10.尝试使用第三方截屏应用的更多功能
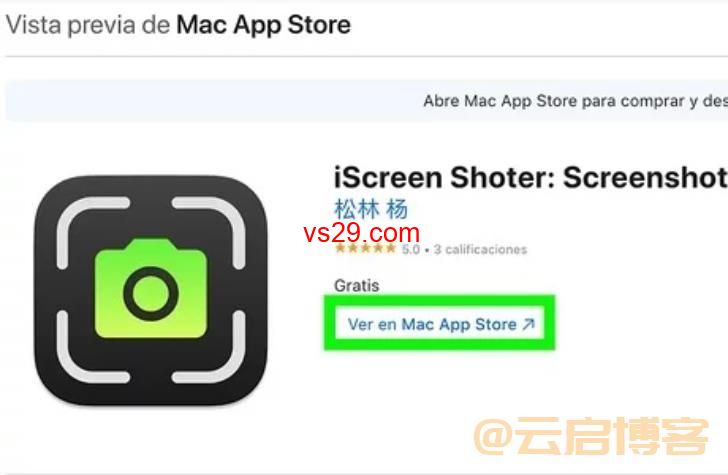
你可以从App Store下载其他的截屏应用。其中一些应用具备MacBook内置截图工具所不具备的功能。比如,有一些应用让你能够一次录制多台设备的屏幕,还有一些内置了照片或视频编辑功能。很多截屏应用都是免费的。几种常用的应用包括:
》iScreen Shooter,其中包括文本扫描程序、荧光笔和截屏注释工具等功能:https://apps.apple.com/us/app/iscreen-shoter-screenshot-app/id1596559494?mt=12
》Snip My,一款包含丰富内置编辑和注释工具的截屏应用:https://apps.apple.com/us/app/snip-my-screenshot-tool/id1584789396?mt=12
》Record It,让你能够拍摄带有音频的屏幕录像: https://apps.apple.com/us/app/record-it-screen-recorder/id1339001002?mt=12
以上就是MacBook怎么截屏,无论是截屏图片还是截屏视频都是非常的方便,需要的朋友一定要试试哦!超级好用且方便的快捷键。本篇文章就讲解完了。记得点个赞再走哦!
以上就是VS资源网分享的macbook如何截屏?(2023详细的操作教程)全部内容,希望对大家有所帮助!




