苹果ID已停用怎么退出ID账号(强制退出Apple ID账号的教程)
VS资源网导读:本站为大家带来苹果ID已停用怎么退出ID账号(强制退出Apple ID账号的教程)文章,更多精品资源,请继续关注VS资源网!
苹果ID大家都再熟悉不过了,每台苹果设备都有它独立的ID账号,大家都知到苹果设备的ID一旦被停用,那么是无法下载和更新应用的。最近有小伙伴问他的苹果ID已经停用了,想要退出ID账号不知到怎么操作。今天小编就给大家介绍三种退出苹果ID账号的方法。
已被停用的苹果ID账号退出教程
方法一:开启双重认证
简单直接的方法:开启双重认证,这种方法并不是每一种情况都适合,您可以试试,如果不行再用以下两种方法。
操作步骤:iPhone【设置】——【apple id】——【密码与安全性】——【双重认证】;
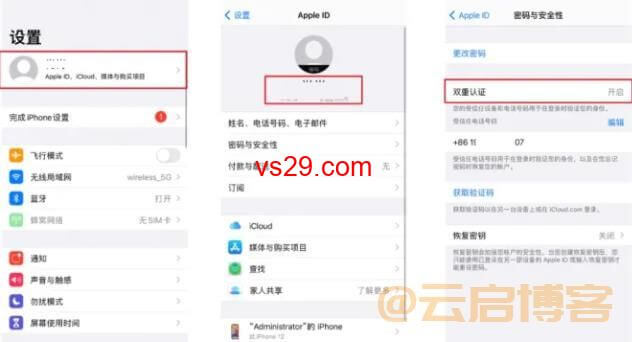
方法二:Apple官方解锁
苹果官方利用手机号和邮箱等,就可以重新设置苹果ID密码并解锁ID账户。要是有恢复秘钥,还可以借助恢复密钥重新获得账户的访问权限。
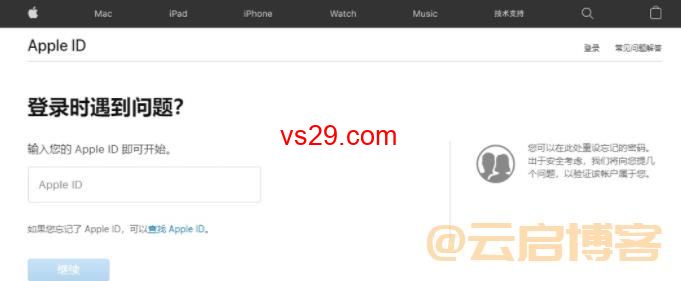
如果出现账户已在App Store和iTunes Store中被停用,这时需要联系Apple支持以寻求协助。
如果苹果ID被停用影响您不能下载应用时,可以拨打苹果客服电话,苹果客服会教您用苹果ID登录官方网站,将产生的PIN码告知客服,客服会手动为您苹果ID进行解锁;
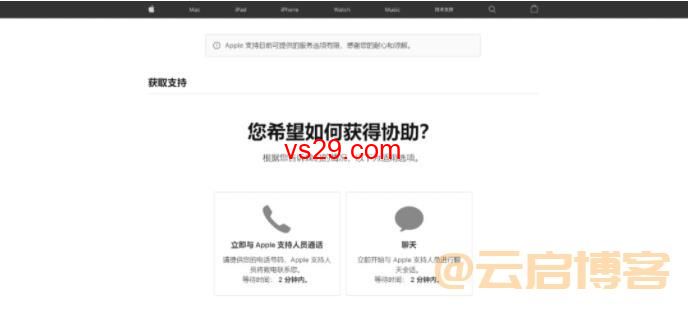
通过客服解锁苹果ID的前提是,此ID账号信息是您自己注册的,且还能通过手机短信、受信任设备等验证才能找回。如果不行那么就用方法三;
方法三:解锁工具强制删除苹果ID
解锁工具:牛学长苹果屏幕解锁工具
官方网址:点击这里;
当您遇到无法找回苹果ID时,那么此方法就特别适合您,简单且好操作;
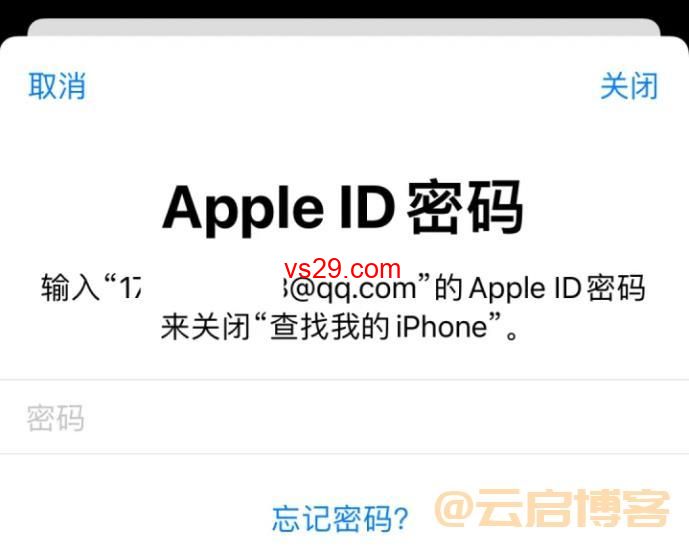
详细的操作教程:
1.通过上方的链接下载好牛学长苹果屏幕解锁工具,打开它您就可以看到【移除Apple ID】功能;
把您的手机和电脑用USB连接好,接着点击【移除Apple ID】功能,这时出现一个【信任】提示,点击信任;
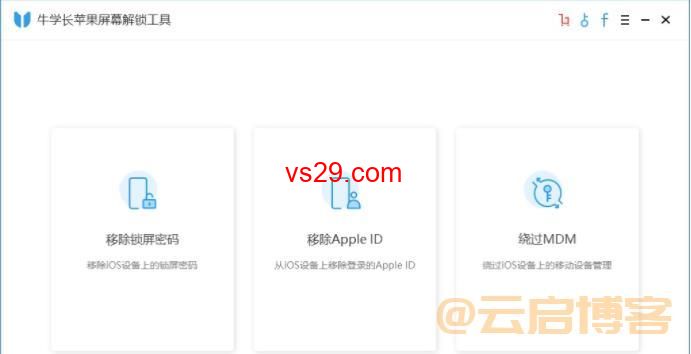
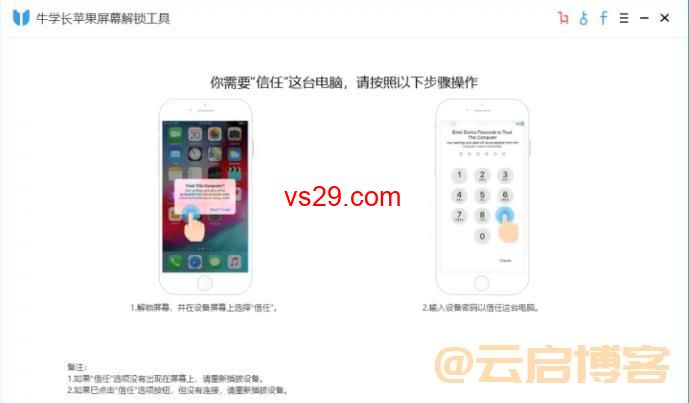
2.当您的手机和电脑用数据线连结时软件让你先解锁屏幕,接着点击设备上的【信任】。识别成功后点击【开始移除】;
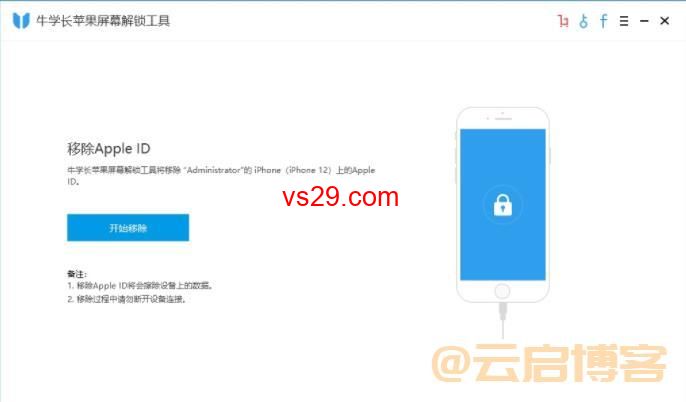
3.移除成功后,您就可以为苹果设备设置新的ID了,或者登录其他ID;
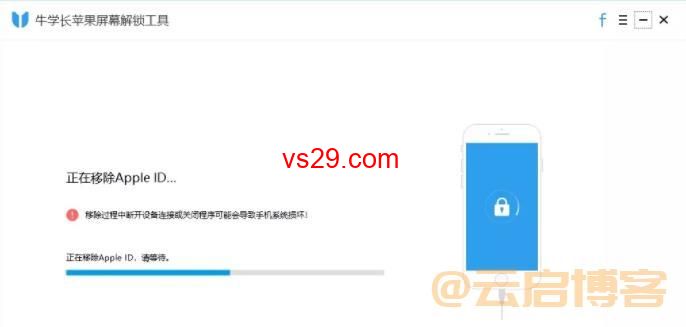
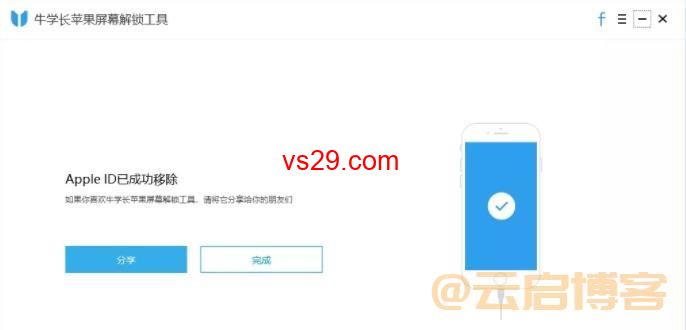
如果您的苹果ID用过好几种方法都不能成功的移除ID账号,那么牛学长就是个很好的解锁工具,您可以试试,一定不会让您失望的,祝您生活愉快,下期再见!
以上就是VS资源网分享的苹果ID已停用怎么退出ID账号(强制退出Apple ID账号的教程)全部内容,希望对大家有所帮助!




