购买的谷歌账号怎么更改密码和辅助邮箱?(手把手教您更改)
VS资源网导读:本站为大家带来购买的谷歌账号怎么更改密码和辅助邮箱?(手把手教您更改)文章,更多精品资源,请继续关注VS资源网!
谷歌账号在国内购买的用户是越来越多,是的,由于国内的某些限制导致很多的用户无法自行注册谷歌账号,那么我们购买后的谷歌账号怎么来更改辅助邮箱和密码呢?下面我们来看看详细的操作教程。
购买的谷歌账号怎么更改密码和辅助邮箱?
我们购买的谷歌账号拿到手的第一时间就是需要大家更改辅助邮箱和密码,这样可以保证账号的安全,详细的操作步骤如下:
一、登录谷歌账号
1、首先,我们进入谷歌官网点击右上教的登录按钮,登录我们的谷歌账号
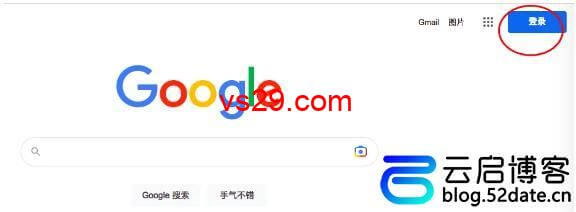
2、输入您的谷歌账号,点击下一步。
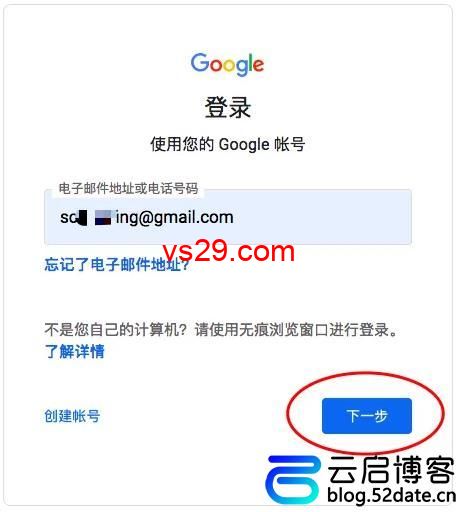
3、输入谷歌账号的密码,点击下一步。
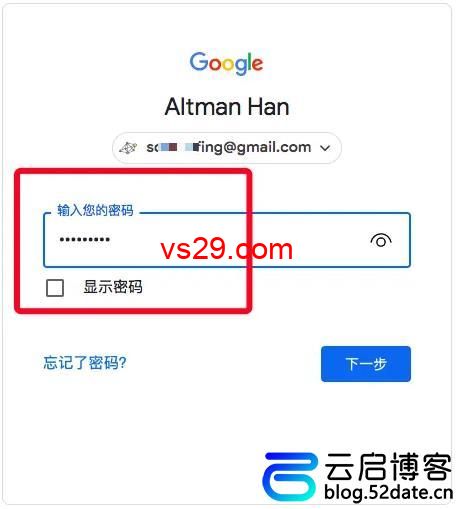
4、登录成功后点击右上角能显示的你的个性图标。
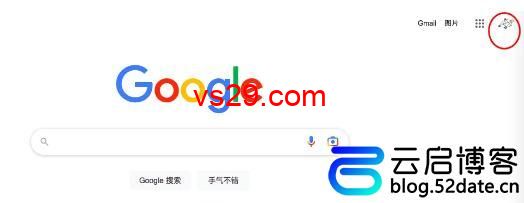
5、然后再点击“管理您的Google账号”按钮。
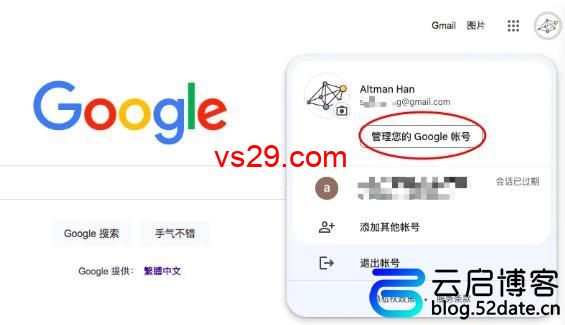
6、接着就来到了谷歌账号管理页面,点击左边的“安全性”选项。
7、此时我们在右边就可以看到“您的Google账号登录选项”,这里面就有密码、辅助电话号码、辅助邮箱,通过它们就可以完成修改。
二、修改辅助邮箱
1、点击“辅助邮箱”选项进入修改页面。
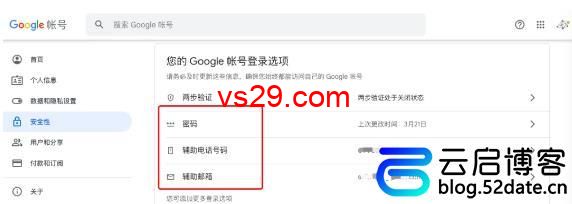
2、接着在下面的方框中输入您新的邮箱,点击“Next”按钮。
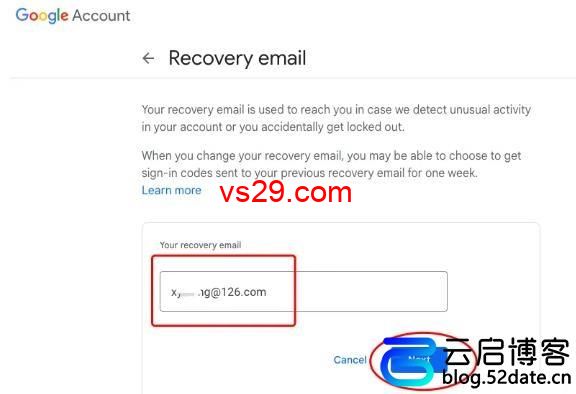
3、然后登录您的邮箱查看谷歌发来的验证码,把验证码填入下面的方框中,点击“Verify”验证就修改成功了。
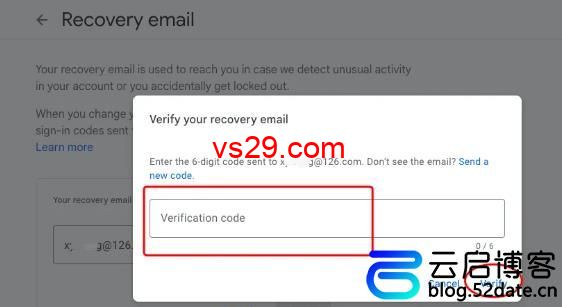
三、修改密码
1、在安全性选项中点击“密码”链接,进行修改密码。
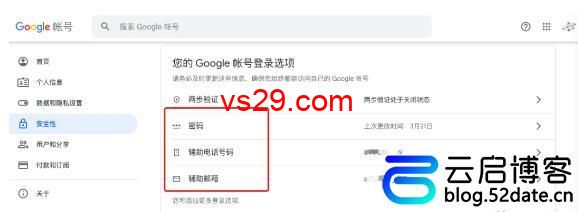
2、在“New Password”新密码框中输入您的新密码,下方是确认新密码,就是输入两遍新密码,最后点击“Change password”修改密码按钮即可完成密码的修改。
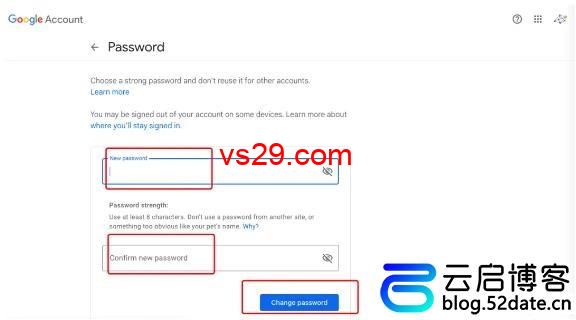
四、修改辅助手机号码
1、在安全性点击“辅助电话号码”链接,进行修改辅助电话号码。
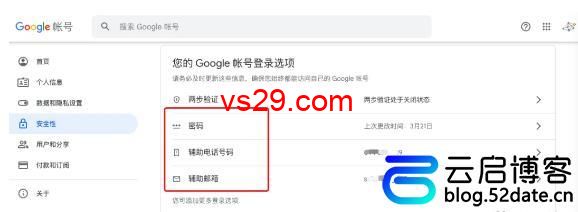
2、在电话号码后面有个铅笔图标,点击它进行修改。
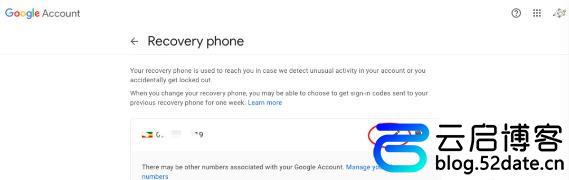
3、输入您的新手机号码,前面注意加上+86,然后点击“NEXT”。
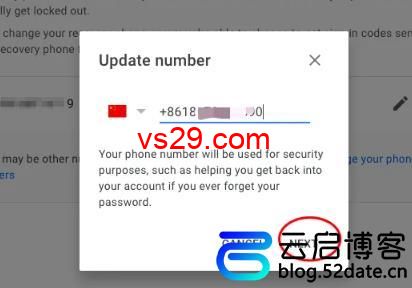
4、再点击“GET CODE”获取验证码。
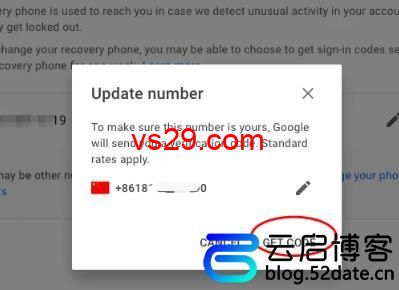
5、输入您收到的验证码,点击“VERIFY”验证即可完成修改。
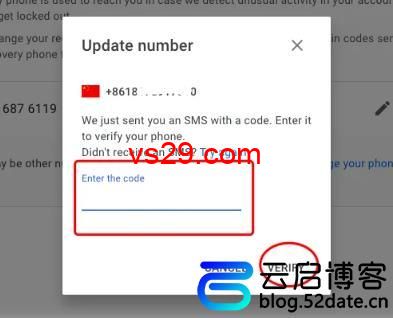
总结:以上就是购买的谷歌邮箱修改密码和辅助邮箱的操作方法,这样就可以保证账号完全属于您,由您自己来掌控。相信看完有一定的收获,再见!
以上就是VS资源网分享的购买的谷歌账号怎么更改密码和辅助邮箱?(手把手教您更改)全部内容,希望对大家有所帮助!




