谷歌Chrome浏览器密码如何保存?(Windows11谷歌密码保存解决办法)
VS资源网导读:本站为大家带来谷歌Chrome浏览器密码如何保存?(Windows11谷歌密码保存解决办法)文章,更多精品资源,请继续关注VS资源网!
你是否也是记性不好的那些人呢?是否也忘记过密码的时候呢?很多朋友想知道Windows11谷歌Chrome密码储存在哪里,如何导出Chrome密码呢?您是否也想知道Chrome保存的密码在哪里恢复,或是谷歌浏览器在哪里存储的密码,今天小编就给大家详细的介绍下以上的这些问题解决的办法。
Windows11谷歌Chrome密码存储位置
1.打开谷歌Chrome浏览器;
2.在下图输入栏中输入:chrome://version,再按Enter键进入;

3.快捷键Control+F可以查看配置文件的路径,Profile Path之外的值您可以在谷歌Chrome里找到已保存密码的位置;
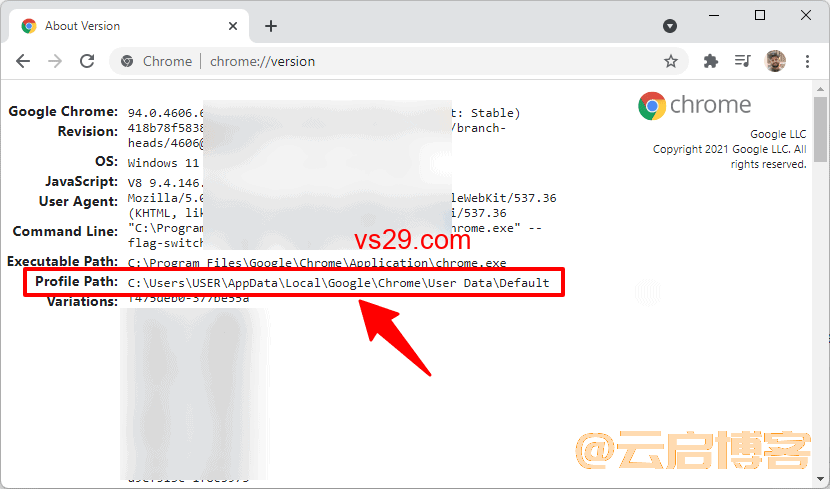
4.这时复制配置文件路径粘贴到Wimdows11文件资源管理器中以打开路径;
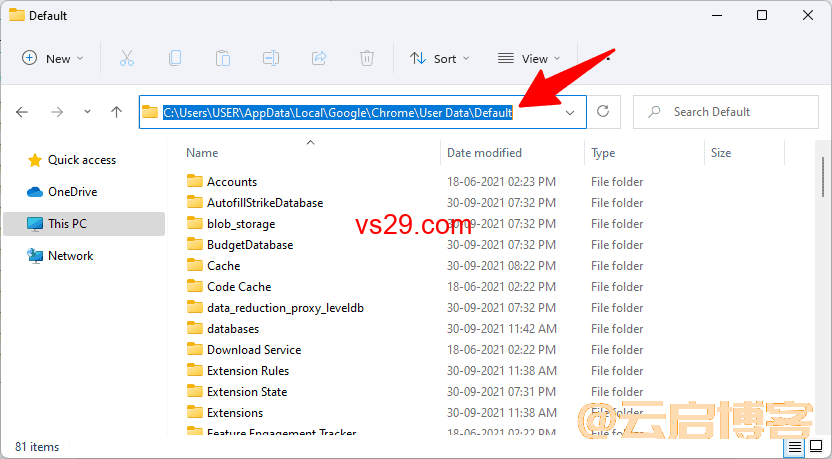
5.想要备份数据的话,就把Default文件夹里的全部内容复制后,储存到您安全的地方;
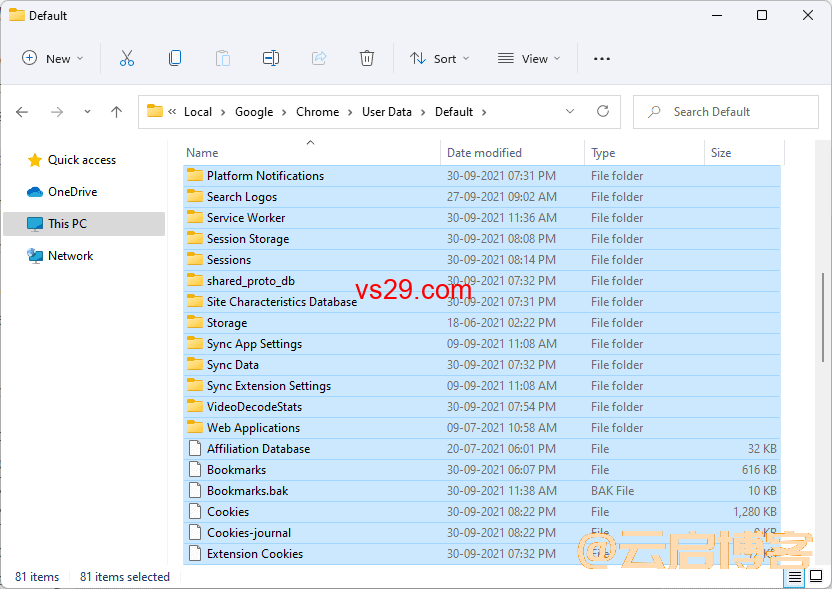
那么Windows11的谷歌Chrome密码储存在哪里呢?
》其实和上面的方法是一样的,Chrome安装好后,把旧配置文件放在默认文件夹里,按照以上的步骤您就可以找到chrome密码储存在哪里了;
Windows11如何导出Chrome密码
Windows11PC上从Chrome导出保存密码步骤:
-
打开谷歌Chrome浏览器;
-
URL栏中输入【chrome://flags/#password-import-export】后点击Enter键;
-
从Experiments中找到【Password import and export】,把它设置为【Enabled】;
-
下一步点击【重新启动】,这时就会重新启动Chrome浏览器;
-
重新启动后,在URL栏中输入chrome://settings-frame/passwords ,再点击Enter按钮;
-
这时会弹出一个窗口,这就正是您要找的所有密码信息,接着点击【导出】按钮;
-
接着又会弹出一个窗口,这是询问你的Windows密码,这里输入您的系统密码点击【确认】按钮即可;
-
这时您就可以把导出的密码保存到您的CSV文件里,方便以后的使用。
Windows11谷歌Chrome密码储存位置以及如何导出到这里就结束了,希望对您有所帮助,我们下期再见!
以上就是VS资源网分享的谷歌Chrome浏览器密码如何保存?(Windows11谷歌密码保存解决办法)全部内容,希望对大家有所帮助!




