谷歌账号怎么改密码?(详细图文教程)
VS资源网导读:本站为大家带来谷歌账号怎么改密码?(详细图文教程)文章,更多精品资源,请继续关注VS资源网!
由于国家政策的某些原因,谷歌退出了中国的市场,所以现在有很多的小伙伴使用的谷歌账号都是通过购买的,那么购买的账号到手后,就得需要您自己更改密码。今天小编就给大家详细的讲解下谷歌账号如何更改密码。需要的小伙伴就跟着小编一起往下看。
谷歌账号更改密码教程
1.首先打开谷歌官方网站:https://www.google.com/intl/zh-CN/gmail/about/,然后点击【Sign in】登录按钮;
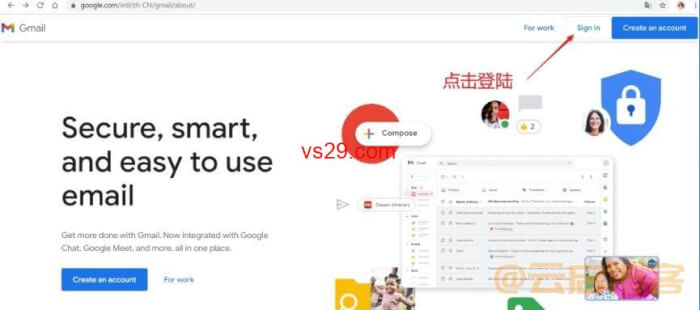
2.然后会来到以下界面,这时需要输入您的Gmail账号和密码,在登录过程中也有可能让您填写辅助邮箱,具体的得看您的网络情况,网络不稳定的还有可能需要辅助邮箱收验证码才可以进行登录;
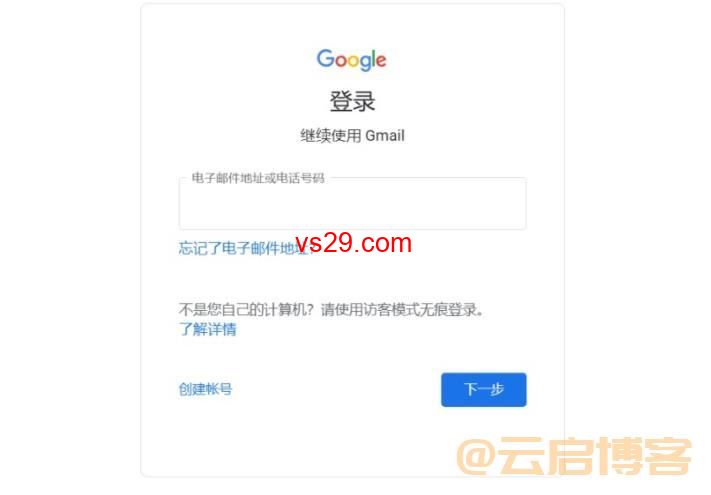
3.账号登录成功后,点击右上方的头像,找到【Manage your Google Account管理你的账号】选项点击它;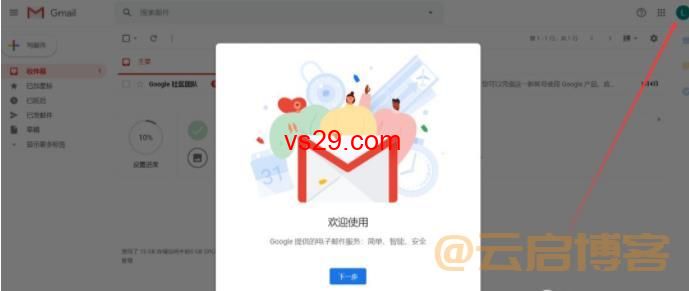
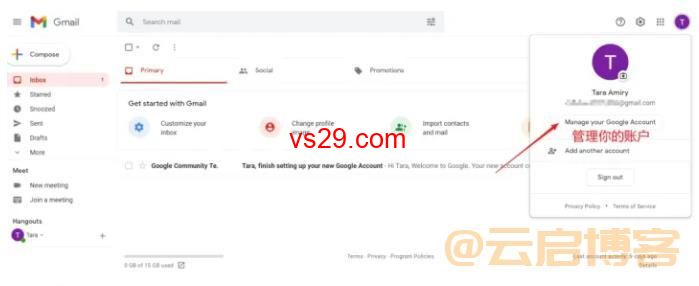
4.接着会弹出以下界面,点击【Personsl Info个人信息】选项;
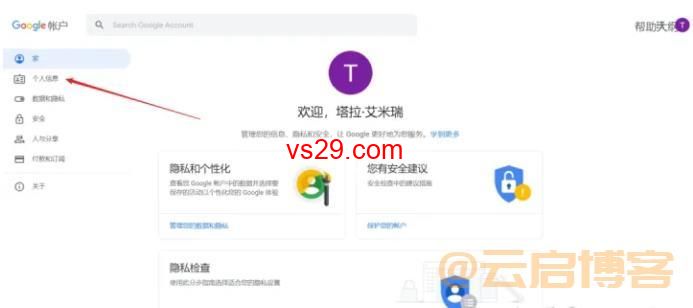
5.接下来小编把语言切换成了英语,因为谷歌登录都是英文,便于大家操作。
然后往下拉找到【EMAIL】点击它;
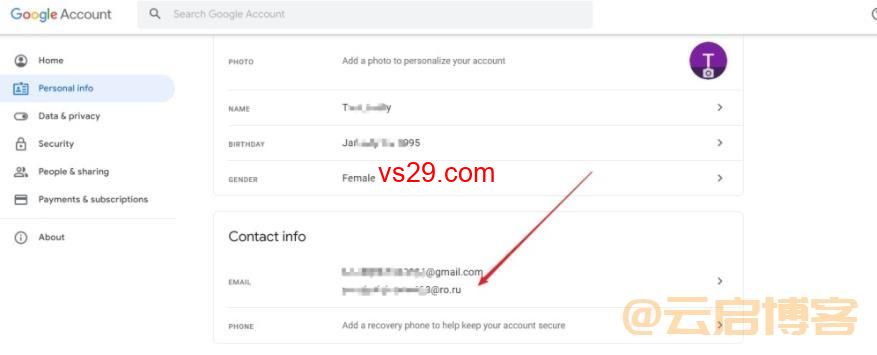
里面的信息大家最好是填写完整,对于账号来说要更加的稳定。
6.这一步有需要的朋友可以填写下辅助邮箱,方便以后有有什么情况还可以找回密码,QQ邮箱或者163邮箱都可以的;
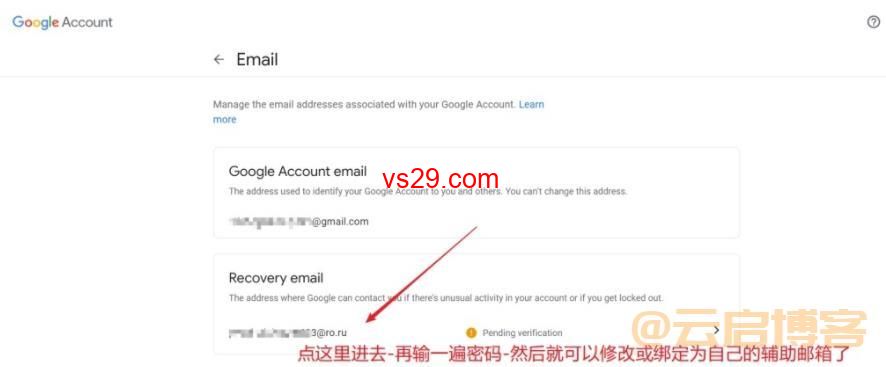
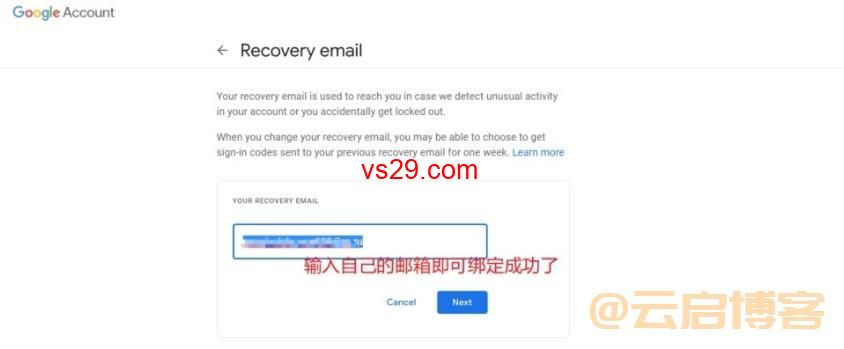
7.找到【Securety安全栏】并点击它进入;
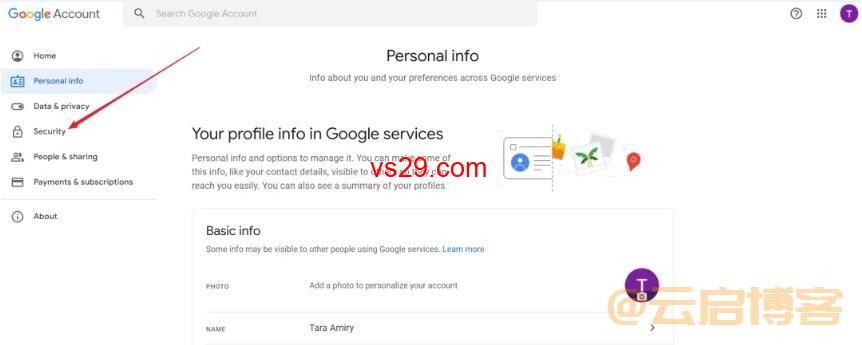
8.在以下界面中再找到【Password密码栏】点击进入;
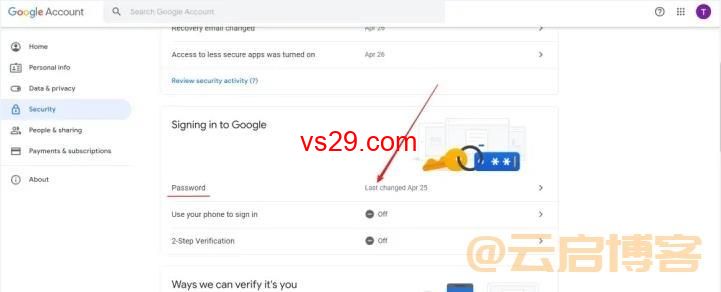
9.这时系统会要求您输入密码,根据提示输入即可;
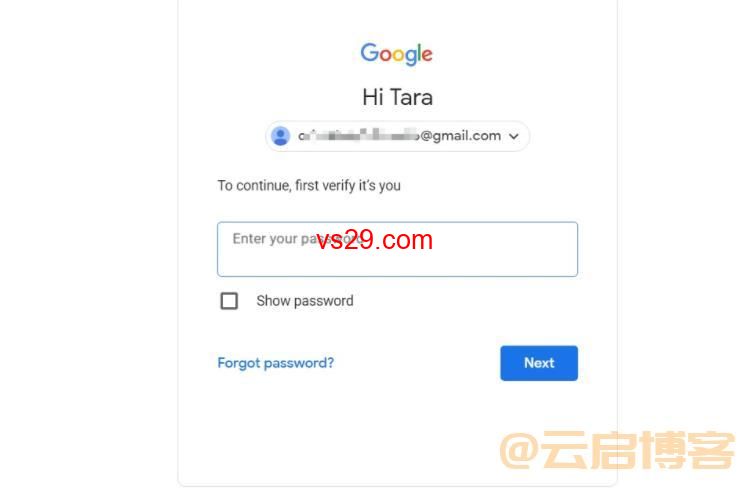
10.接下来系统会让您输入新的密码,重复输入两遍新密码,密码需要大小写英文和数字组成。这时您就得把输入的新密码记好了哦!
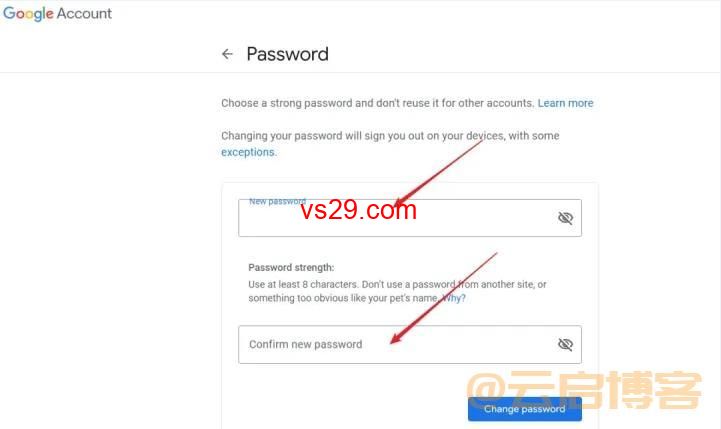
完成两遍的密码输入,您的新密码就更改成功了。
以上就是谷歌账号修改密码的教程,需要修改密码的朋友们赶紧按照以上的步骤操作吧,辅助邮箱大家还是很有必要填写,因为天有不测风云,有什么情况还可以通过辅助邮箱能找回来。
以上就是VS资源网分享的谷歌账号怎么改密码?(详细图文教程)全部内容,希望对大家有所帮助!




