谷歌浏览器代理服务器怎么设置?(2023详细教程不容错过)
VS资源网导读:本站为大家带来谷歌浏览器代理服务器怎么设置?(2023详细教程不容错过)文章,更多精品资源,请继续关注VS资源网!
谷歌Chrome是一款非常实用的浏览器,在操作这款浏览器的时候很多用户用到的一些功能需要设置代理服务器,时间久了,可能需要更换代理服务器,那么就需要用户自己对相关的数据进行更改。但是很多朋友都不知道Chrome浏览器如何设置代理服务器,今天小编就给大家介绍如何设置Chrome代理服务器。
Windows的Chrome代理服务器设置教程
1.浏览器右上角有三个点的图标点击它;
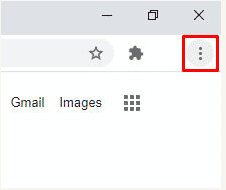
2.找到【Settings】设置选项;
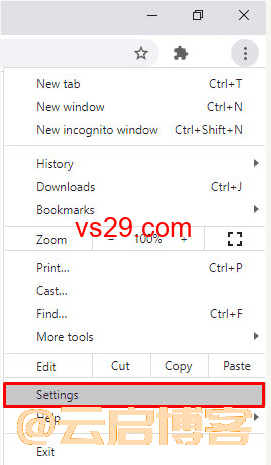
3.点击【Advanced】高级——打开【System】系统选项;
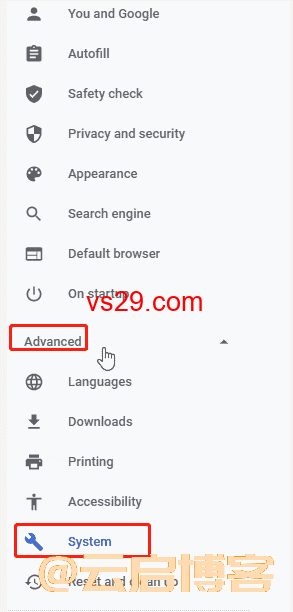
4.点击【Open your computer’s proxy settings】打开您的计算机的代理设置;
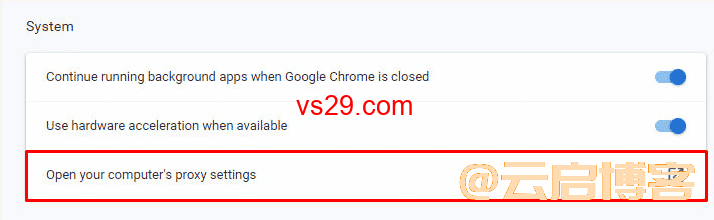
5.在以下这个界面,往下滑动到【手动代理设置部分】——打开【使用代理服务器】——地址栏中输入代理服务器的IP地址,在端口服务器中输入代理服务器的端口,选择【不要将代理服务器用于本地地址——点击【保存】即可;
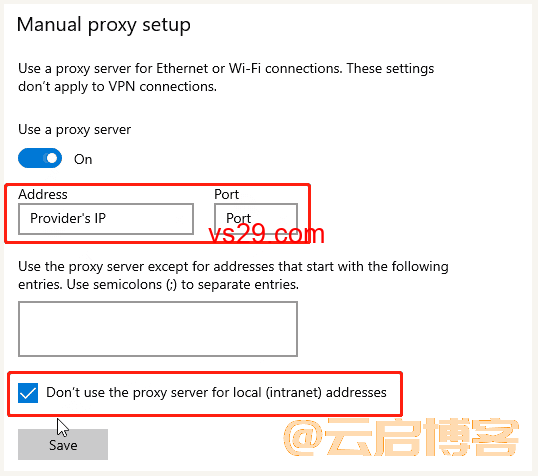
旧版本Windows7用户
如果您是旧版本Windows7用户,打开计算机的代理设置会将您定向到Internet属性,点击Connections选项卡并打开LAN settings;
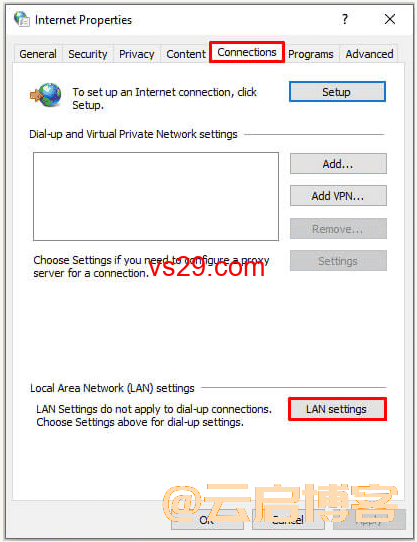
如果是Windows7或是更早的版本,在为LAN使用代理服务器框,使用代理提供商的数据填写地址和端口字段,选中绕过本地地址的代理服务器框,再点击【确定】;
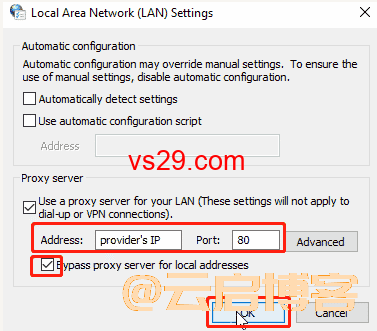
Windows版谷歌Chrome禁用服务器设置教程
允许和禁用服务器的操作步骤都是一样的,想要禁用的朋友按照上面的步骤再操作一遍就可以了;
修复无法连接到代理服务器的错误
出现这种问题可以通过重置您的互联网选项来解决。
1.Windows搜索框输入Internet选项并选择Internet;
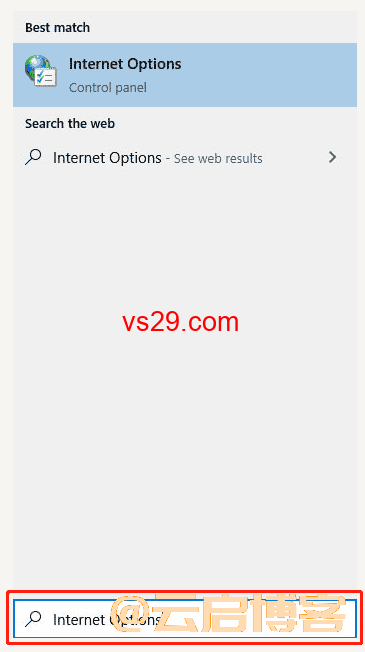
2.在下面Internet属性窗口中点击【高级】,再点击【重置】按钮;
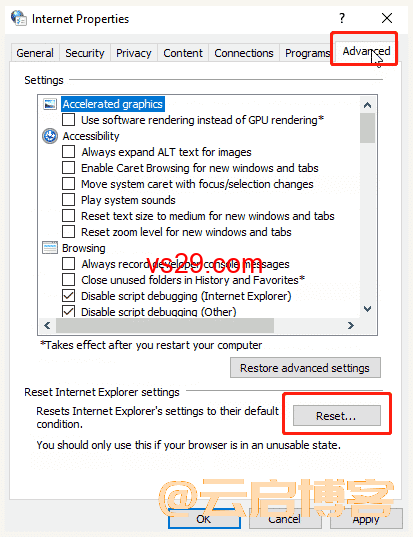
3.点击勾选【删除个人设置】,再点击【重置】按钮;
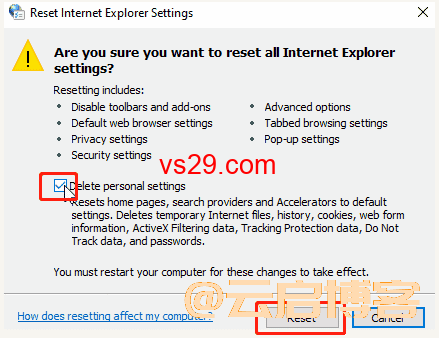
如果以上方法还是无法修复错误,您就需要禁用代理或是重置谷歌Chrome设置;
本篇文章讲解的Chrome设置允许和禁用代理服务器,有什么不懂的可以在评论区留言,好了,到这里就结束了,我们下期再见!
以上就是VS资源网分享的谷歌浏览器代理服务器怎么设置?(2023详细教程不容错过)全部内容,希望对大家有所帮助!




